


|

|
|
Centre Usenet
Le petit guide
Cours sur Usenet
Le guide rapide du |
LE CENTRE USENET DE HARLEY HAHN
(Read the English version of this guide.)
D'une manière générale, le partage de fichiers est un processus très complexe. Cependant, avec un bon logiciel, le gros du boulot sera effectué par le logiciel lui même. Dans notre cas, nous allons utiliser Newsbin, qui à cet égard est particulièrement puissant. Dans cette section de notre guide, nous téléchargerons une copie du système d'exploitation Ubuntu (un système d'exploitation linux). Une fois que vous serez familier avec les techniques que je suis sur le point de vous montrer, vous serez capable de trouver et de télécharger n'importe quel type de fichier partagé. Tant que vous maîtriserez quelques principes fondamentaux et au prix d'un logiciel adapté, le partage de fichier sur Usenet deviendra un processus assez simple. Voici la stratégie que nous suivrons : 1. Recherche sur Usenet d'un type de fichier que vous désirez (dans notre cas, se sera une copie du système d'exploitation Ubuntu). 2. Examen des résultats de recherche et sélection d'un fichier qui semble prometteur. 3. Téléchargement dudit fichier. Le téléchargement en lui même peut prendre un temps assez considérable, car les fichiers volumineux sont constitués de morceaux plus petits qui doivent tous être téléchargés avant d'être recollés ensemble pour reconstituer le fichier orginal. Ce processus reste cependant entièrement automatisé, tout ce que vous avez à faire est de lancer le téléchargement et attendre. 4. Une fois que le téléchargement est terminé, rendez-vous au dossier de destination du téléchargement oł vous trouverez le fichier nouvellement créé. C'est aussi simple que celà. Pour commencer, démarrez Newsbin et cliquez sur l'onglet Chercher. Cela vous permettra d'effectuer une recherche, les résultats étant affichés dans le panneau supérieur. Comme vous pouvez le voir au départ, le panneau supérieur est vierge de toute information. 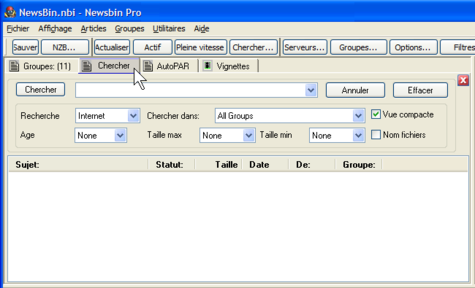
Avant d'effectuer la recherche, il est nécessaire de configurer trois options. Premièrement, vérifiez que le menu déroulant "Recherche" indique bien Internet. Cette option indique à Newsbin que la recherche à faire devra s'effectuer sur la base de donnée de Newsbin (je vous expliquerai comment cela fonctionne dans un petit moment). Les alternatives à ce choix sont : Local Stored (ce qui signifie "stocké localement") et qui indique que la recherche devra se faire sur les en-têtes téléchargés au préalable ; Local Profiles (ce qui signifie "profils locaux") et qui indique que la recherche s'effectuera sur les en-têtes selon un filtre spécifique (appelé "profil"). 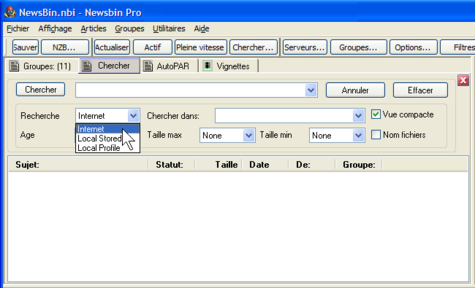
Note : Comme je l'ai mentionné plus avant, lorsque vous effectuez une recherche "Internet", Newsbin accède à une base de données. Cette base de donnée conserve une trace de tous les en-têtes pour tous les groupes de discussion binaires (utilisés pour le partage de fichiers) à l'exception des groupes "pictures" (comportant des illustrations et qui généreraient une multitude de résultats erronés). Cette base de données est maintenue par la société Newsbin en tant que service pour leurs clients. Lorsque vous installez Newsbin, vous avez droit à 10 recherches gratuites, ce qui vous permet de déterminer si ce service vous apporte quelque chose. Une fois ces recherches épuisées, vous devrez vous acquitter d'une faible charge mensuelle pour avoir accès à la base de données permettant d'effectuer des recherches "Internet". Si comme la plupart des utilisateurs vous appréciez l'accès aux fichiers partagés, il se peut que vous décidiez que la fonction de recherche de Newsbin vaille bien que l'on sacrifie quelques euros par mois pour elle. Continuons avec la deuxième option ; vérifiez le menu déroulant Chercher dans et sélectionnez l'option All Groups (tous les groupes). Ceci demandera à Newsbin d'effectuer sa recherche dans autant de groupes que possible. 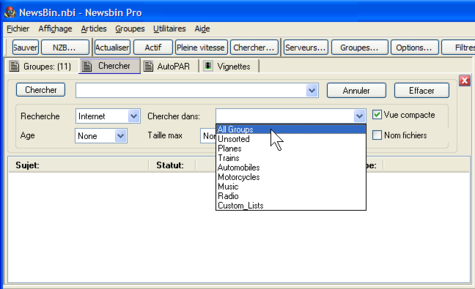
Enfin, vérifiez que la case à cocher Vue compacte, située sous le bouton Annuler , est bien cochée (vérifiez avec la capture d'écran ci-dessous). Cette option contrôle la manière dont les données seront visualisées lorsque newsbin affichera le résultat d'une recherche comportant des fichiers divisés en entités plus petites (ce qui est souvent le cas). Voici la raison de ce saucissonnage en entité plus petites. Les serveurs Usenet limitent la taille maximale des messages qu'ils hébergent. Ainsi, quand quelqu'un veut partager un fichier volumineux, il doit tout d'abord utiliser un logiciel qui saucissonne ce fichier en entités plus petites, puis il télécharge sur le serveur chaque entité sous la forme d'un message Usenet. Tout ceci s'effectue automatiquement via un logiciel (le lecteur de news de l'utilisateur). Un fichier encore plus volumineux (tel que celui que nous allons télécharger dans un moment), peut être saucissonné en plusieurs milliers d'entités qui devront chacune être mise en ligne séparément sur Usenet. A l'autre bout, le lecteur de news qui réceptionne ces données téléchargera chaque entité et les concatènera ensemble automatiquement pour recréer le fichier original. Un bon lecteur de news peut en profiter pour vérifier que chaque entité est réceptionnée correctement et, si nécessaire, en réparer les erreurs. L'activation de l'option Vue compacte demandera à Newsbin, à chaque recherche que vous ferez, de n'afficher qu'une ligne d'information par fichier, quelque soit le nombre d'entité qu'il contient. En n'activant pas cette option, Newsbin affichera dans le résultat de recherche chaque entité sur une ligne séparée. Vous pourrez alors vous retrouver face à des centaines, voire des milliers, de lignes pour chaque fichier. 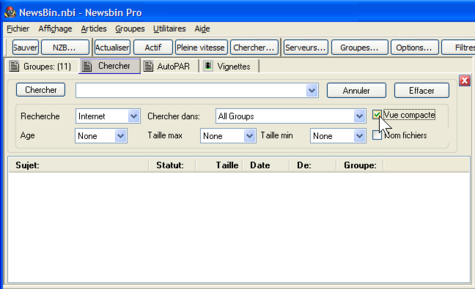
L'étape finale est de saisir un ou plusieurs mots dans le champ de recherche (à droite du bouton Chercher) pour signaler à Newsbin ce que nous voulons qu'il recherche. Dans notre cas, nous voulons trouver une copie du système d'exploitation Ubuntu, nous entrons donc "ubuntu" dans le champ de saisie. Note : les recherches ne font pas la différence entre les minuscules et les majuscules, vous n'avez donc pas besoin d'utiliser de lettres capitales. 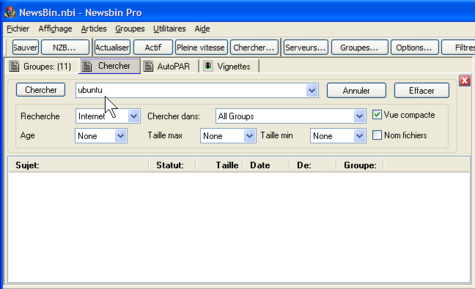
Nous sommes maintenant prêts à lancer la recherche. Tout ce que vous avez à faire est de cliquer sur le bouton Chercher. 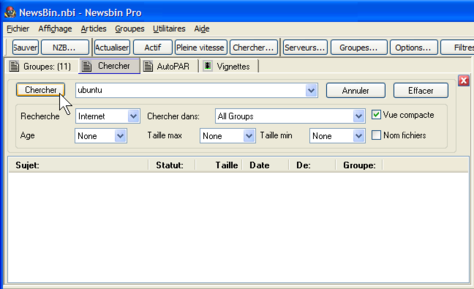
A ce stade, Newsbin va commencer à fouiller les vastes archives de Usenet à la recherche d'un fichier dont le nom contient les caractères "ubuntu". Il affichera alors le résultat de sa recherche ce qui vous permettra de choisir le fichier à télécharger. Pendant que nous attendons que la recherche se termine, laissez moi vous résumer les différentes étapes que vous suivrez pour effectuer une recherche de fichiers avec Newsbin.
1. Cliquez sur l'onglet Chercher.
En fait, une fois que vous avez fait vos propres réglages, les options resteront en l'état à moins que vous ne les modifiez. Donc, la plupart du temps, ce que vous avez à faire se résume ainsi :
1. Cliquez sur l'onglet Chercher.
Ci-dessous, vous pouvez voir le résultat typique d'une recherche ayant pour objet "ubuntu". Pour choisir un fichier, cliquez simplement sur ce dernier. Dans notre cas, j'ai sélectionné le fichier dont le nom débute par ubuntu-9.04-desktop-i386. Si vous regardez dans la colonne Taille, vous verrez les nombres 711.6 MB [3343]. Le premier nombre correspond à la taille du fichier : 711.6 mégaoctets. Le fichier est réellement volumineux. Le second nombre, entre crochets, vous indique combien d'entités compose ce fichier. Comme vous pouvez le voir, ce fichier particulier est scindé en 3343 entités individuelles, chacune d'entre elle ayant été mise en ligne de manière séparée (inversement, pour obtenir le fichier dans son intégralité, Newsbin devra télécharger 3343 entités). 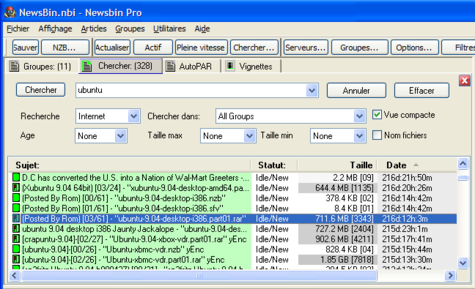
Pour télécharger le fichier, effectuez un clic droit sur le nom et sélectionnez Ajouter aux téléchargements. Sinon, vous pouvez aussi utiliser le raccourci clavier <Ctrl-E> 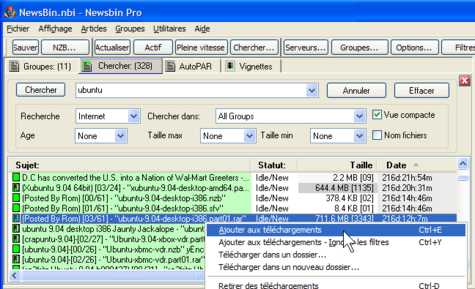
A partir de maintenant, tout est automatique. Newsbin va télécharger les 3343 entités et, une fois que le téléchargement sera terminé, les concaténer ensemble dans le bon ordre pour recréer le fichier original. Comme vous pouvez l'imaginer, cela peut prendre un moment. En fait, avec un tel fichier, vous pouvez laisser Newsbin fonctionner et revenir lorsque le téléchargement sera terminé. Si vous désirez surveiller ce qu'il se passe pendant ce temps, vous pouvez afficher des informations à propos du téléchargement en cours en cliquant sur l'onglet AutoPAR (onglet du panneau supérieur) ainsi que sur l'onglet Téléchargement (onglet du panneau inférieur). Une fois que tout est terminé, vous pourrez afficher diverses informations à propos du fichier téléchargé, ce qui inclut le nom du fichier récupéré, en cliquant sur l'onglet Fichiers (onglet du panneau inférieur). Dans notre exemple, vous pouvez voir que le nom du fichier téléchargé est ubuntu-9.04-desktop-i86.iso. |

|
|
Le fichier est prêt à être utilisé. Tout ce dont vous avez besoin est de trouver son emplacement. Pour cela, regarder dans la colonne Dossier de destination, oł vous pourrez trouver le nom du répertoire qui contient le fichier. Par défaut, les fichiers sont téléchargés dans un sous-répertoire nommé d'après le nom du groupe de discussion depuis lequel le fichier a été téléchargé. Dans notre exemple, le fichier provient du groupe de discussion alt.binaries.cd.image. Tout ce que vous avez à faire, c'est d'utiliser l'explorateur Windows pour afficher le contenu du sous-répertoire alt.binaries.cd.image et de rechercher le fichier intitulé ubuntu‑9.04-desktop‑i386.iso. La méthode la plus simple pour faire cela est encore d'effectuer un clic droit sur le nom du fichier et de sélectionner Ouvrir le dossier. 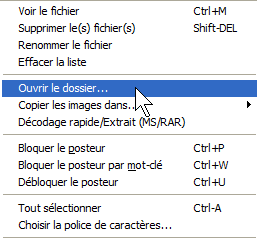
Newsbin ouvrira alors l'explorateur de Windows pour vous montrer le sous-répertoire adéquat (voir ci-dessous). Voici votre fichier ISO, prêt à servir. Un fichier ISO contient l'image d'un CD ou d'un DVD. Dans ce cas, vous voudrez graver le fichier sur un disque et l'utiliserez ensuite pour installer Ubuntu. |
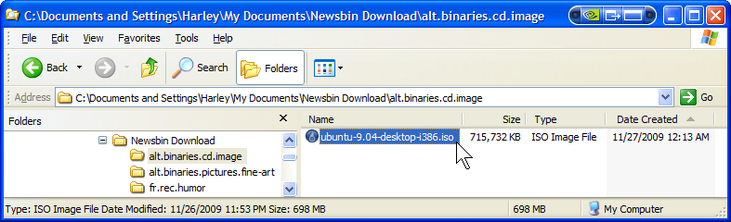
|
Maintenant que vous et moi avons fini ce Petit guide illustré sur Usenet, j'ai une suggestion à vous faire. Lorsque vous aurez quelques moments, je vous recommande de suivre le tutoriel sur Usenet : Dans ce tutoriel, je vous expliquerais bien plus en détail pourquoi et comment Usenet fonctionne de cette manière. Je suis sûr que vous trouverez tout cela à la fois intéressant et pratique, plus spécialement maintenant que vous avez un peu d'expérience en ce qui concerne l'utilisation du plus grand système au monde pour ce qui est de la discussion et du partage de fichiers. J'espère que cela vous a plus et qu'à travers ces nouvelles connaissances, vous prendrez plaisir à utiliser Usenet.
Tout le contenu Copyright © 2025, Harley Hahn
La traduction française du
Petit guide illustré sur Usenet |