


|

|
|
Harley Hahn's
File Sharing
Le petit guide
Master List
•
Top Usenet
•
Top Usenet
|
HARLEY HAHN'S USENET CENTER Illustrated Hands-On Guide to Usenet Consultez la version française de ce guide.
As a general rule, file sharing is a very complicated process. However, if you have good software, the program will do most of the work for you. In our case, we will be using the NewsBin newsreader, which is particularly powerful in this regard. In this section of the guide, we will be downloading a copy of the Ubuntu operating system (a type of Linux). Once you learn the techniques I am about to show you, you will be able to find and download any type of shared file. If you have good software, file sharing with Usenet is easy, as long as you understand a few fundamental principles. Our strategy is as follows: 1. Search Usenet for the type of file you want (in this case, a copy of the Ubuntu operating system). 2. Examine the search results, and select the file that looks the most promising. 3. Download the file. This can take a long time, because large files consist of many different parts which all have to be downloaded before they can be put together to recreate the original file. Still, the process is automatic. All you have to do is start it and wait. 4. Once the download is complete, go to the download directory where you will find the newly created file. That's all there is to it. To begin, start NewsBin and click on the Search tab. This will allow you to perform a search, with the results being displayed in the Top Pane. As you can see, the Top Pane is empty to start. 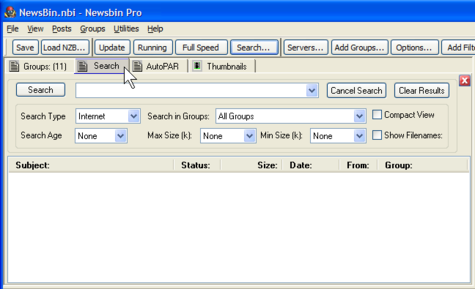
To prepare for the search, we need to set up three different options. First, look at the drop-down box to the left of the Stop button (see the screenshot below). Make sure Internet is selected. This tells NewsBin that you want to search the special NewsBin database. (I'll explain how it works in a moment.) The two alternatives are Local Stored, which you can use to search the headers you have downloaded; and Local Profiles, an advanced header search that applies a "filter profile". 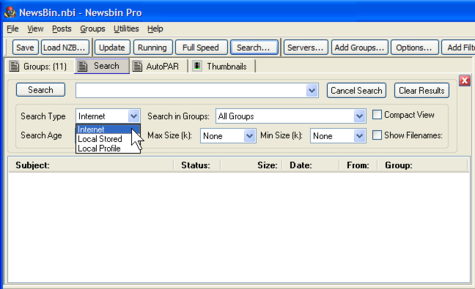
Note: As I mentioned above, when you perform an "Internet" search, NewsBin accesses a special database. Specifically, this database keeps track of all the headers for all the binary (file sharing) newsgroups except for the picture groups. (Searching the picture groups would generate a lot of spurious results.) This database is maintained by the NewsBin company as a service to their customers. When you install the NewsBin newsreader, you get 10 searches for free, so you can see if you find the service useful. After that, you will have to pay a small monthly fee to access the database in order to perform "Internet" searches. If you're like most people who enjoy file sharing, you'll find the NewsBin search facility useful enough to be worth a few dollars a month. To continue with the next option, look to the right of Search Source, and make sure the drop-down selections set to All Groups. This tells NewsBin to search as many newsgroups as possible. 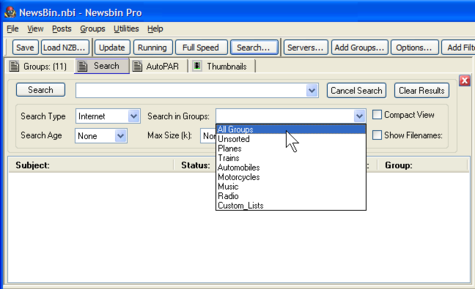
Finally, make sure the Compact View option is selected (see the screenshot below). This controls how information is to be displayed when NewsBin displays search results containing files that are divided into multiple parts (which is very common). Here is why. Usenet servers have a limit as to the maximum size a single article may be. Thus, when someone wants to share a large file, he must first use a program to divide that file into small parts, and then upload each part as a separate Usenet article. This is done automatically by a program (often the person's newsreader). A very large file — such as the one we are going to download in a moment — might be broken into several thousand different parts, each of which must be uploaded to Usenet separately. At the other end, the recipient's newsreader will download all the parts automatically and then put them together to recreate the original file. A good newsreader can also check that each part was received correctly and, if necessary, fix any errors. Setting the Compact View option tells NewsBin that, when you perform a search, you only want to see one line of information for each file, regardless of how many parts there might be. If you don't set this option, NewsBin will display a line of information for every part of every file in the search results. You may then find yourself looking at hundreds or even thousands of lines of information for each file. 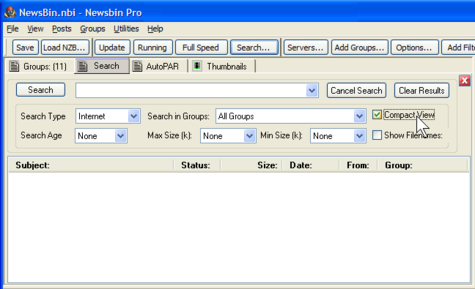
The final step is to type one or more words in the Search Box (to the right of the Search button) to tell NewsBin what we want it to search for. In our case, we want to find a copy of the Ubuntu operating system, so enter "ubuntu" in the search box. Note: Searches are not case sensitive, so you do not have to use capital letters. 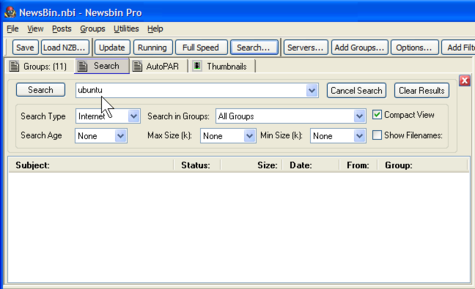
We are now ready to start the search. All you need to do is click on the Search button. 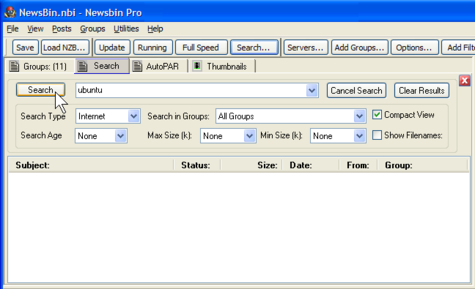
At this point, NewsBin will start searching through the vast archives of the Usenet file sharing groups for a file whose name contains the characters "ubuntu". It will then show you the results, at which time you can figure out which file you want to download. While we are waiting for the results, let me summarize the steps you follow to perform a file search with NewsBin:
1. Click on the Search tab.
In fact, once you get your options set the way you want, they will stay that way unless you change them. So almost all the time, all you have to do is:
1. Click on the Search tab.
Below you will see typical results of a search for "ubuntu". To select a file, just click on it. In this case, I have selected the file whose name begins with ubuntu-9.04-desktop-i386. If you look in Size column, you will see the numbers 711.6 MB [3343]. The first number is the size of the file: 711.6 megabytes. This is indeed a huge file. The second number, in square brackets, shows you how many parts there are. As you can see, this particular file is broken into 3,343 separate parts, each of which had to be uploaded separately. (Conversely, to acquire the entire file, NewsBin will have to download 3,343 separate parts.) 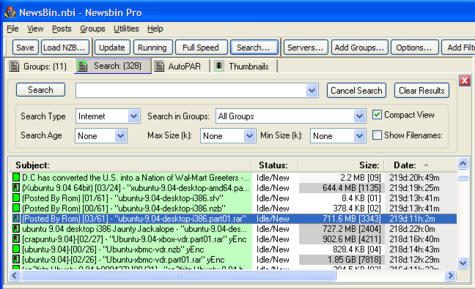
To download the file, right-click on the name and select Add to Download List. Alternatively, you can press the shortcut key <Ctrl-E>. 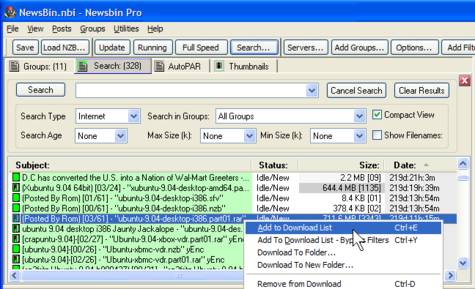
From this point, everything is automatic. NewsBin will download all 3,343 separate parts and — once the download is complete — put them together in the correct order to recreate the original file. As you can imagine, this can take a while. Indeed, with such a large file, you may have to let NewsBin run by itself for some time and come back when your download is finished. If you want to monitor what is happening during this time, you can display technical information about the download process by clicking on the AutoPAR tab (Top Pane) and the Download tab (Bottom Pane). Once everything is finished, you can display information about your downloaded file, including the name of the actual file, by clicking on the Files tab (Bottom Pane). In our example, you can see that the name of the downloaded file is ubuntu-9.04-desktop-i86.iso. |

|
|
The file is ready to use. All you need to do is find its location. To do so, look in the Download Path column, where you will find the name of the directory that contains the file. By default, files are downloaded into a subdirectory with the name of the newsgroup from which the file was downloaded. In our example, the file came from the newsgroup named alt.binaries.test. All you have to do is use Windows Explorer to display the contents of the alt.binaries.cd.image subdirectory and look for the file named ubuntu‑9.04-desktop‑i386.iso. The easiest way to do this is to right-click on the filename and select Open Folder. 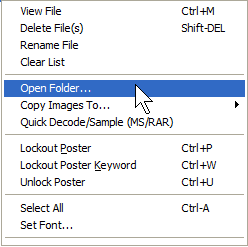
NewsBin will then open Windows Explorer to show you the appropriate subdirectory (see below). Here is your ISO file, all ready to use. (An ISO file contains the image of a CD or DVD. In this case, you would burn the file to a disc and then use that disc to install Ubuntu.) |
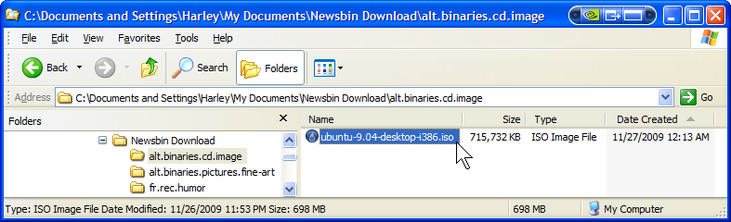
|
Now that you and I have finished working through this Illustrated Hands-On Guide to Usenet, I have a suggestion. When you get a few moments, I recommend that you take the time to read the Usenet tutorial: Within the tutorial, I will explain more of the the details as to how and why Usenet it works the way it does. I'm sure you'll find it both useful and interesting, especially now that you have some experience using the largest discussion and file-sharing system in the world. Enjoy.
© All contents Copyright 2025, Harley Hahn
|