


|

|
|
Harley Hahn's
File Sharing
Le petit guide
Master List
•
Top Usenet
•
Top Usenet
|
HARLEY HAHN'S USENET CENTER Illustrated Hands-On Guide to Usenet Consultez la version française de ce guide.
In this section, we will use Usenet to look for pictures that contain fine art. To do so, we will use the following strategy: 1. Find a newsgroup that is likely to contain the type of pictures we want. 2. Download the headers for that newsgroup. 3. Look within the headers for articles that look as if they contain pictures of art. 4. Download the pictures. 5. Display the pictures. Although this is a multi-step process that looks a bit intimidating, it is fast and easy once you get used to it. Warning: There is a lot of pornography on Usenet and you will sometimes run into it unexpectedly when you look for pictures. For example, one time I searched for photos of kittens, and I found a set of pictures of a naked woman playing with a kitten. To start, click on the Add Groups button to open the Add Groups window. Within this window, look near the top-left in the area labeled Group Name Filter. Click on the Pictures option. Then type the word "art" in the search box. Finally, click on the Search button. This tells NewsBin to search the list of newsgroups, displaying only those that contain both "pictures" and "art" within the name. The results will be similar to the screenshot below. 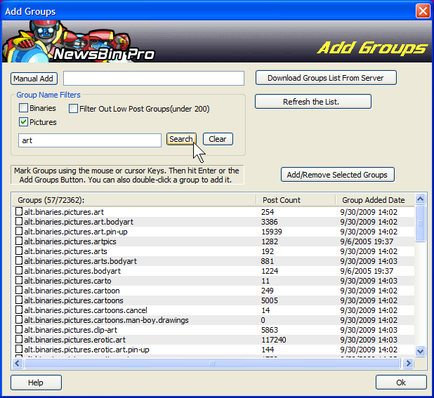
Our next task is to choose a newsgroup likely to contain what we want: pictures of art. To help us make the choice, click on the Post Count column heading. This tells NewsBin to display the newsgroups with the most articles (posts) at the top of the list. 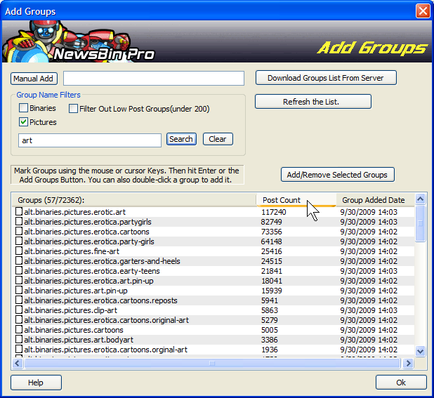
The first four newsgroups look interesting, but they are not exactly what we want. The fifth group, alt.binaries.pictures.fine-art, looks more promising. To subscribe to it, click on the name of the group. This will place a checkmark in the small box to the left of the name. (In fact, you can select as many groups as you want in this manner.) Then click on the OK button to tell NewsBin to add your selections to the list of subscribed groups. NewsBin will then close the Add Groups window. 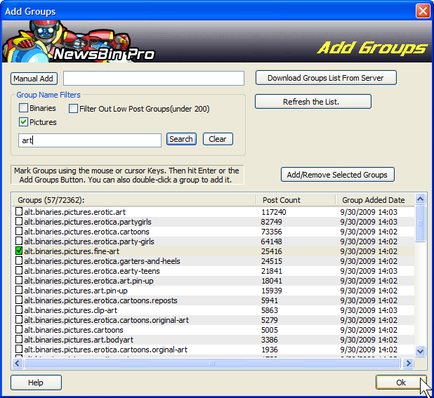
Once the Add Groups window closes, you will be back at the main window. Click on the Groups tab above the Top Pane. This will display a list of all the groups to which you are subscribed (see below). Notice that the newsgroup to which you have just subscribed, alt.binaries.pictures.fine-art, has been placed into the folder named Unsorted. This is where all newly subscribed groups are put. Later, if you want, you can organize your folders in a way that suits you. Note: In order to save space, NewsBin abbreviates alt.binaries as a.b. This is why the newsgroup we just added is listed as a.b.pictures.fine-art, and why the newsgroup just below it is listed as a.b.pictures.aviation. 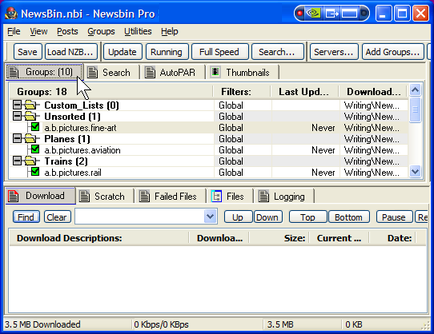
Next, download the headers for alt.binaries.pictures.artpics. To do so, right click on the name of the group and select Download All Headers. This tells NewsBin to download all the available headers. The next time you want to look at this newsgroup, you can select Download Latest, so you don't have to download all the headers all over again. 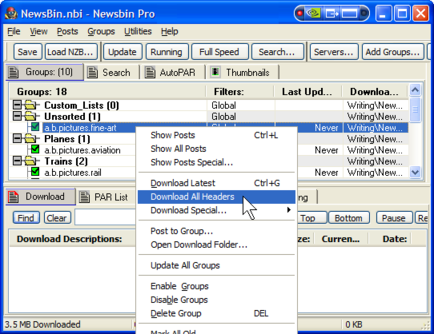
Once the headers are downloaded, you need to display them. To do so, right click on the name of the group and select Show all Posts. 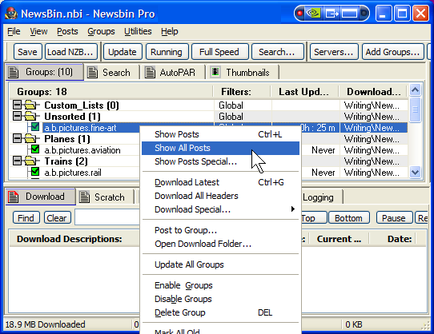
NewsBin will now create a brand new tab with the name of this newsgroup. The tab will be above the Top Pane. To display a summary of the articles (posts) in this newsgroup, click on the tab and NewsBin will display the data in the Top Pane. Each line represents one article. (You will remember that clicking on one of the Top Tabs, displays data in the Top Pane. Clicking on a Bottom Tab, displays data in the Bottom Pane.) 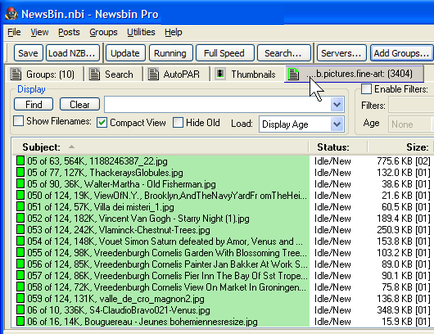
The last step is simple. Just look in the Subject column for an article that looks like it contains a picture in you which you might be interested. Double-click on the article to download the picture. 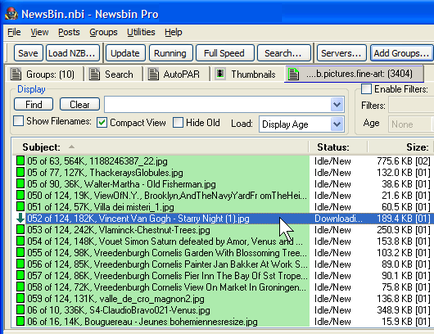
Once the picture is downloaded, click on the Thumbnails tab to display a small version (a thumbnail) of the image. 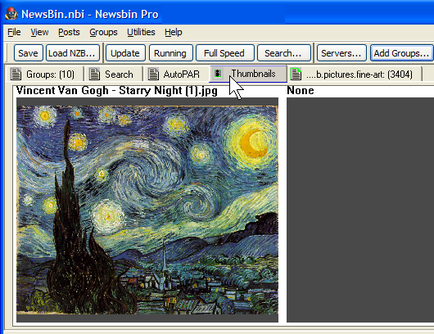
To see a full-sized version of the picture, double-click on the thumbnail to send the picture to your default image-viewing program. 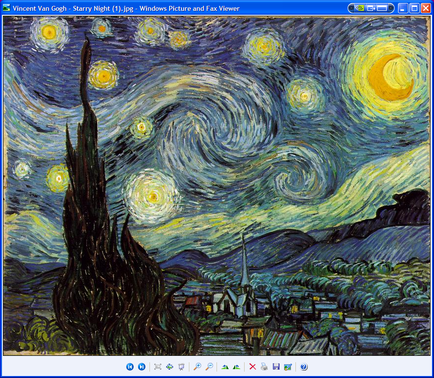
Hint: By default, the Thumbnails tab will preview only the last three pictures you have downloaded. To access other pictures, click on the Files tab in the in the Bottom Pane. You can then select any picture you want and double-click on it to send it to your image viewer.
© All contents Copyright 2025, Harley Hahn
|